
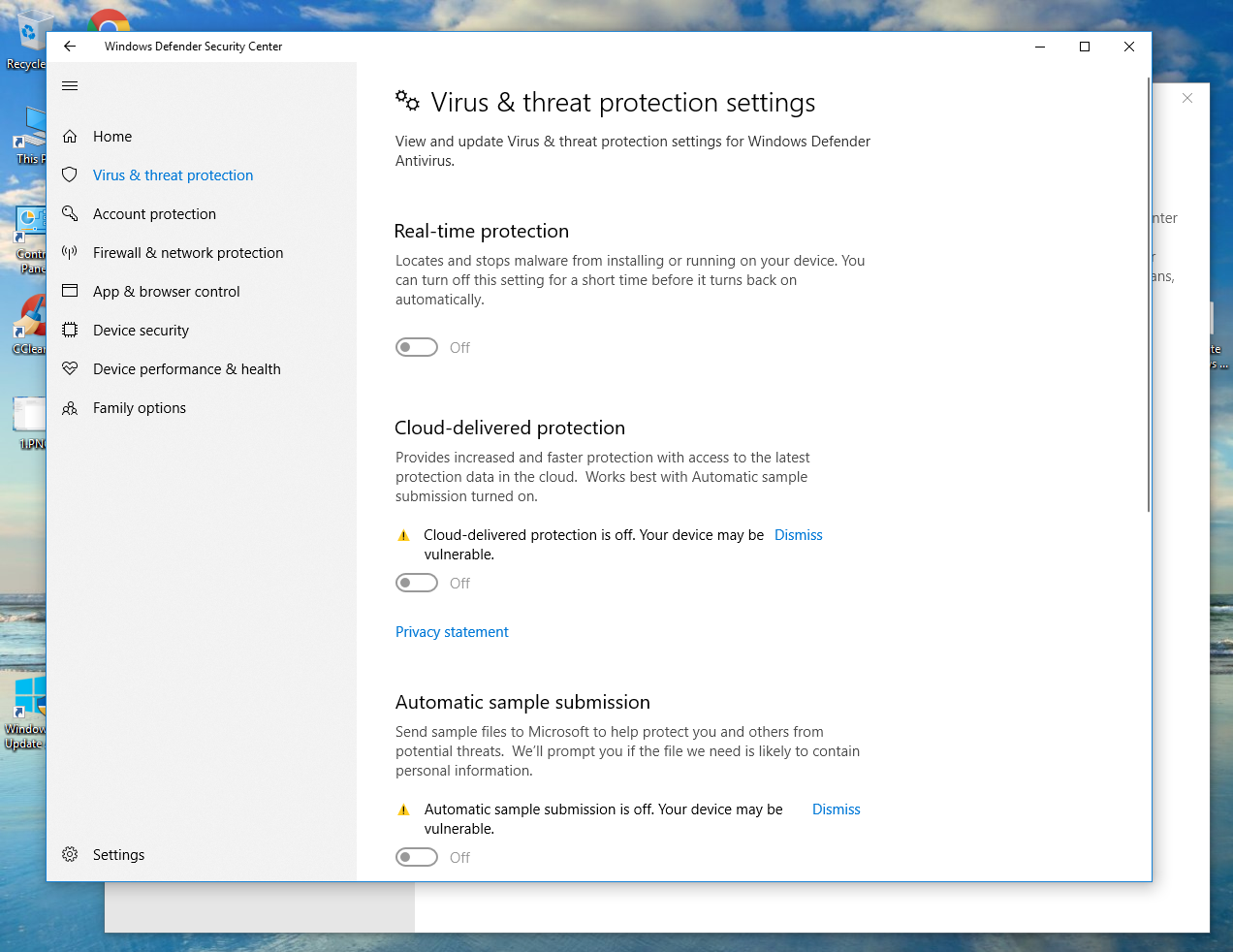
Remote Desktop allows remote access or control over another system from anywhere, via the Windows Remote Desktop Protocol (RDP). It was introduced in Windows XP and is still a part of the latest Windows 11 operating system. Remote Desktop is a built-in Windows feature. It is free, easy to use, and highly secure. To ease things in such a work environment, Windows has plenty of remote desktop access applications – of which, the operating system’s built-in remote access app – ‘Remote Desktop Connection’ stands out as the best. Almost all of our work happens from home, and when this is the case, there’s a strict need to remotely access the office computer from home. Remote and hybrid workplaces are no longer a dream.
#Jump desktop turn off sound how to#
Click Save to save the change then use that RDP file to connect to the machine in future.A complete guide on how to enable/set up the Remote Desktop feature and connect to remote PCs on Windows 11.Įver since the pandemic overpowered humanity and our livelihood, employment across the world took a deep virtual turn.Right at the bottom add the following –.You should see a lot of text which effects various settings for the connection.Right-click the RDP file then select Open With > Notepad.This fixed my problems instantly, but may cause instability if you have a poor connection between the machines. On the source machine, Save the RDP file to the desktop or any location you can easily access it then follow the instructions below to enforce high-quality audio. Finally change the Audio Quality dropdown to ‘High’ then click OK to apply the change.Įxample showing the group policy setting to configure Enforce High-Quality Audio in RDP.Double click the ‘Limit audio playback quality’ and then set it to Enabled.Computer Configuration > Administrative Templates > Windows Components > Remote Desktop Services > Remote Desktop Session Host > Device and Resource Redirection.Using the left-hand navigation, navigate to the following –.Type ‘gpedit.msc’ then click OK to open the Local Group Policy Editor.On the target computer, perform the steps outlined below in order to stop the target computer potentially reducing the audio quality – The first major thing you can do if it’s an option is to either connect both the client and target machines to your network via ethernet cables, this will dramatically improve the quality of the RDP experience as RDP connections can use a significant amount of bandwidth which most home routers will struggle to cope with in my experience. There are a few potential solutions below, I personally followed all of them but the last solution is the one that made the biggest difference to the audio quality. Due to working from home for the past year or so now I’ve had to adopt certain new practices in order to remain productive, one of these is using my home computer and remoting into my work laptop using Remote Desktop Connection so that I can easily use all of my monitors, my keyboard and mouse, headsets etc without having to move all the cables every time I want to jump between them.Īfter buying a little switch and getting everything properly connected via ethernet it improved the experience dramatically, however, I still had an odd audio issue in Teams and other areas where audio quality was often quite poor and there was a delay in the audio of a second or so which is extremely disorientating when in calls with others.


 0 kommentar(er)
0 kommentar(er)
